How To Download Monthly Spending From Quickbook
This tutorial provides the steps to run a QuickBooks Profit and Loss Report, often referred to as an Income Statement. The Profit and Loss Report is an essential financial statement that shows your business's income and expenses for a specified period of time.
We're glad you're learning QuickBooks Online, our best overall pick for small business accounting software. We hope you follow along in your own QuickBooks Online account. New subscribers can choose from a 30-day free trial or 50% off for three months.
Visit QuickBooks Online
This tutorial is part of our series of Free QuickBooks Tutorials.
Why Is the Profit and Loss Report Important?
The Profit and Loss Statement provides a summary of your revenue minus expenses for a specific period of time, such as a month, quarter, or year. It provides your bottom line net profit or net loss. You may have heard the Profit and Loss Report referred to by other names such as the P&L Statement, Income Statement, Statement of Earnings, and Statement of Operations.
An accrual-basis Profit and Loss Statement is a better indicator of profitability than cash flow because it includes revenue and expenses that you are either owed or owe, regardless of whether cash has exchanged hands. For instance, your net income is reduced by materials used in a particular job, even if you haven't paid for the materials yet. This provides a much better matching of revenue and expenses than looking at cash flow.
Sample Profit and Loss Report
Below is a sample of a simple Profit and Loss Report and a description of its four sections:
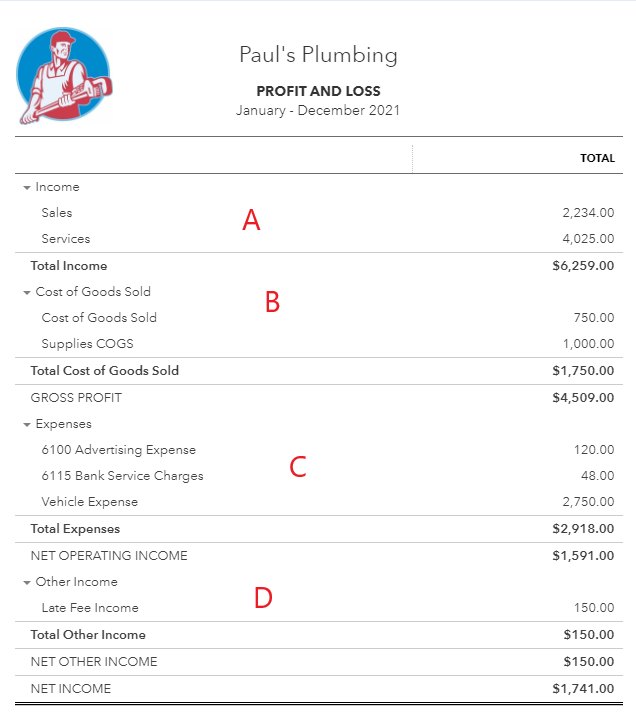
Sample Profit and Loss Report in QuickBooks Online.
A. Operating Income: The first section shows the income earned from the sale of products and services for the designated time period. Paul's Plumbing had a total revenue of $6,259 for the year 2021.
B. Cost of Goods Sold: The cost of purchasing or producing all the products sold is shown in the second section. The gross profit is the difference between income and cost of goods sold (COGS). Paul's Plumbing had a total cost of goods sold of $1,750 and a gross profit of $4,509 for the year 2021.
Service-based business: Typically, you will not have the cost of goods sold if you are a service-based business.
C. Operating Expenses: The third section lists expenses, not included in COGS, that the business incurred during the year. Paul's Plumbing had total expenses of $2,918 for the year 2020. Net operating income is the difference between gross profit and operating expenses.
D. Other Income/Expenses: The final section includes income and expenses that are not part of the ordinary operations of the business. Paul's Plumbing classified late fees charged to customers as other income. Net income, or the bottom line, is net operating income plus any other income and minus any other expenses.
If gross profit exceeds expenses, then net income will be positive, which means the business was profitable. That is what every business strives for and is the case for Paul's Plumbing.
How to Run an Income Statement in QuickBooks
You can run an Income Statement in QuickBooks in four steps:
- Click Reports in the left menu and then select Profit and Loss in the Business overview section.
- View and change options for the Profit and Loss Report by scrolling up.
- Click Customize to customize the report further.
- Select an icon in the upper right corner of the report to email, print, or export the Profit and Loss Report.
1. Create a new Profit and Loss Report
To create a new Profit and Loss Report, click Reports in the left menu bar. QuickBooks reports are separated into 10 groups. Open the Business overview group and click on Profit and Loss:
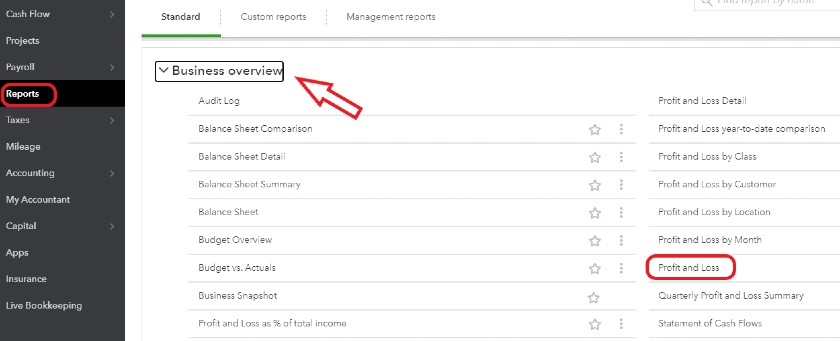
Create a new Profit and Loss Report in QuickBooks Online.
2. Set Options for the Profit and Loss Report
Scroll up from the Profit and Loss Report to view a top menu bar with basic options that can be changed for your report:
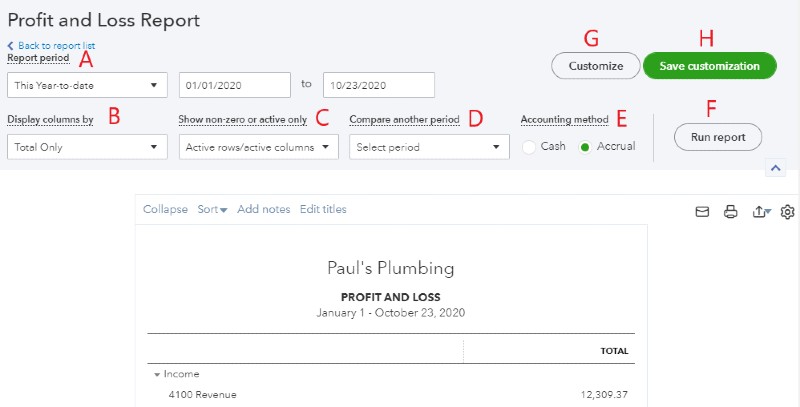
Set basic options for the QuickBooks Profit and Loss Report.
Choose the following options for your report. Changes won't be reflected in the report until you click Run report.
A. Report period: Choose the period of time you want income and expenses to be accumulated. You can click the drop-down box to choose a predefined period of time or enter the beginning and end dates for a custom period.
B. Display columns by: By default, the QuickBooks Profit and Loss Report displays only one column for the period total. Click the drop-down box to choose any subtotal columns you would like to display. You can display subtotals for time periods, customers, vendors, classes, and locations as well as other categories.
C. Show non-zero or active only: The QuickBooks default is to show only rows and columns that have activity during the period. This is a good setting that will avoid unnecessary clutter in your report.
D. Compare another period: You can choose to include an additional column for a prior period, which is useful for comparison purposes. You can also add an additional column showing the difference between the current and prior periods as either a dollar or percentage change.
E. Accounting method: Choose whether the Profit and Loss Report should be prepared on the cash or accrual basis of accounting. Accrual accounting includes accounts payable as expenses and accounts receivable as revenue.
Cash vs Accrual Accounting: A unique feature of QuickBooks is the ability to produce either cash- or accrual-basis financial statements. I recommend using accrual-basis statements for management purposes, but most small businesses will need to print cash-basis statements for their income tax return.
F. Run report: Click Run report to apply your changes.
G. Customize: To customize your Profit and Loss Report even further as discussed in the next step, click Customize.
H. Save Customization: If you've made many changes that you will want to duplicate frequently, click Save Customization and name your report. In the future, you'll be able to choose this customized report from the Reports tab.
3. Customize Your Profit and Loss Report Further
Beyond the basic options selected at the top of the page, you can customize the profit and loss report further by clicking the Customize button in the upper right corner of the report screen (item G in the prior section).
General
The first group of options in the Customize report menu are general options:
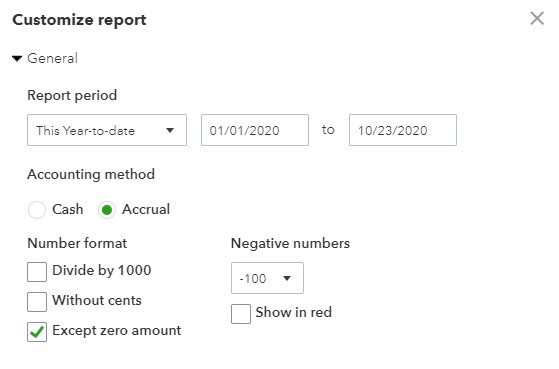
General report options in QuickBooks Online.
In addition to setting the reporting period and accounting method, you can specify how numbers are formatted. You can state numbers in thousands of dollars by clicking the box next to Divide by 1000. You can also suppress cents and zero amounts. By clicking on the drop-down menu under Negative numbers, you can choose a format for displaying negative numbers.
Rows/Columns
In the Rows/Columns options, you can select columns to include and change the order of the columns:
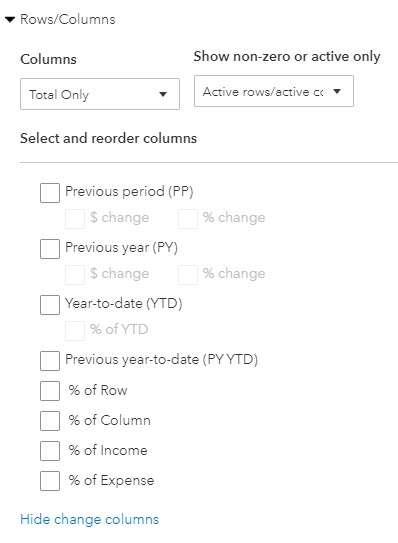
Row/Columns report options in QuickBooks Online.
The % of Income column is popular to analyze your business expenses as a percentage of income.
Filter
The filter options allow you to filter the report based on seven different variables:
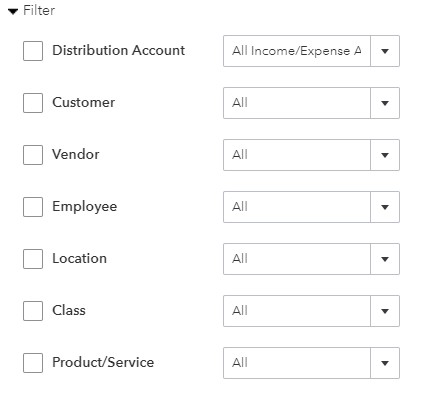
Filter reports by variables in QuickBooks Online.
If you track income and expenses by class or location, you'll probably want to print reports filtered by these items. If Location or Class doesn't appear in your Filter options, you need to turn on Class and Location tracking in your advanced company settings.
Profit and Loss by Class: In addition to filtering the Profit and Loss Report by class, QuickBooks provides a Profit and Loss by Class Report available under the Business overview tab on the Reports page.
Header/Footer
In the last set of options, you can choose what information to display in the header and footer of the report:
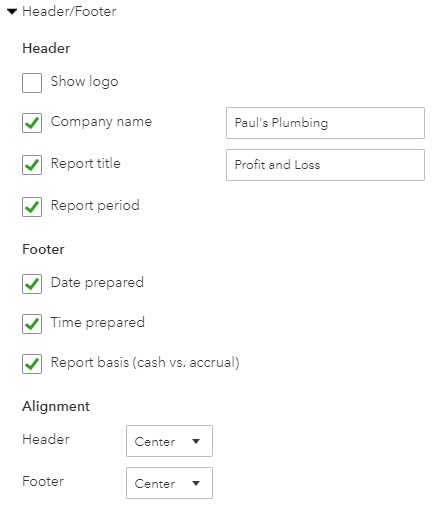
Header and Footer report options in QuickBooks Online.
You can exclude a line from printing on the report by removing the checkmark next to its name. In addition, you can change the name of the company or the name of the report that will appear in the header. If you upload a logo while setting up your company, you can click next to Show logo, and it will appear in the header of your Profit and Loss Report.
Once you are done customizing your Profit and Loss Report click the green Run Report button at the bottom of the list of customization options.
4. Print or Email Your Profit and Loss Report
You can print, email, or export your Profit and Loss Report with the icons in the top right corner of the report:
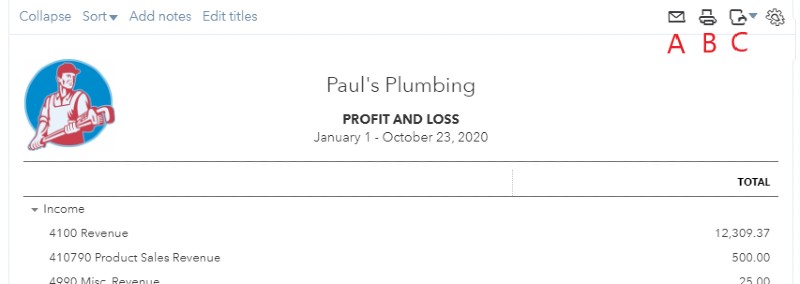
Email, print, or export your report in QuickBooks Online.
A. Click the email icon to email a PDF copy of your report.
B. Select the printer icon to print a copy of your report.
C. Click the drop-down arrow next to the export icon to export your report as either a PDF file or an Excel spreadsheet.
Wrap Up
You've completed another QuickBooks tutorial and now know how to run a Profit and Loss Report or Income Statement. Our next tutorial is How to Create a Balance Sheet.
Source: https://fitsmallbusiness.com/profit-and-loss-statement-sample-quickbooks-online/
Posted by: julieburford.blogspot.com